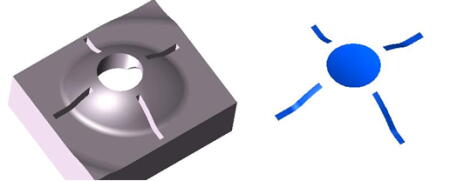製品紹介
GibbsCAM - 小技集
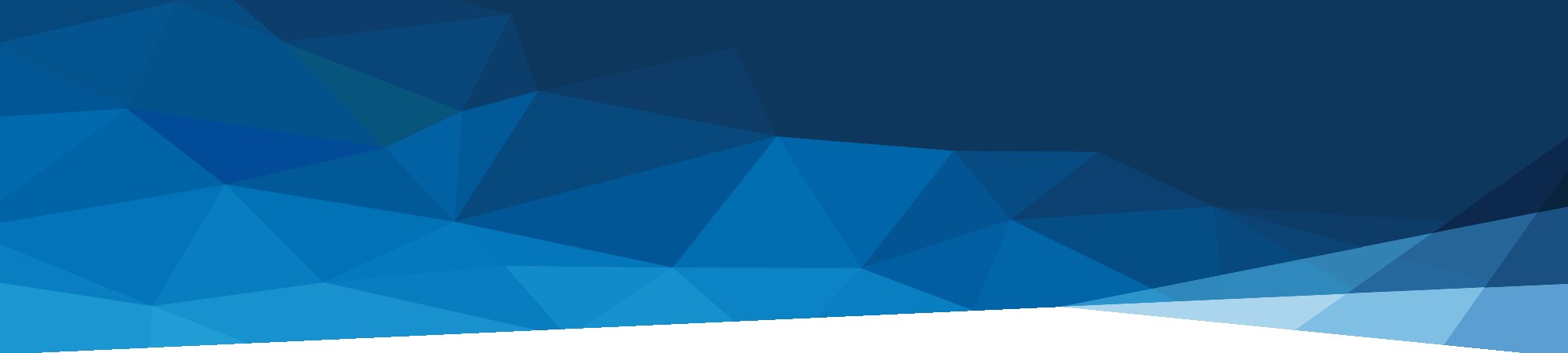
GibbsCAM 小技集
[Alt]を押しながら図形をクリックするとアクティブな情報(角度、半径、X,Y,Z値)を座標収得、利用ができます。
加工プロセス画面では、Z深さ情報を3Dモデルから入力可能です。
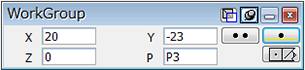
入力マス内での計算が可能です。四則演算ができるが左項から順番の計算になります。M(ミリ変換)、I(インチ変換)、R(平方根)、S(サイン)、C(コサイン)、T(タンジェント)
入力マス内でのコピー、貼り付けが可能です。
全周に一定のコーナー処理をしたいとき、ダブルクリックにて図形を選択して実行できます。この場合、直線や円弧は無視されて結合点だけがコーナー処理の対象になります。
図形エキスパートを利用した図形編集が可能です。寸法の変更、面取りとR面取りの変更ができます。面取り、R面取りの削除も可能です。(通常は作成し直し)
輪郭加工設定時に黒四角点の移動をドラックせずに、[Shift + Ctrl]を押しながら移動先図形をクリックでも行なえます。
ビューコントロールの右クリックでの同期ローテーションを行います。
座標系使用時に図形を右クリックして、属している座標系名を選択するとその座標系に変更が可能です。
座標系作成の際、2点、1直線選択にて、直交座標系を作成できます。
3Dモデルの平らな面を選択して、面に平行な座標系を作成できます。
「ファイル」の「選択項目」の「ファイルの拡張子」で出力プログラムの拡張子が変更可能です。(NCF以外にできる)
オペレーション変換(回転-現在の座標系)を利用すると、アドバンスCS対応ポストを使用している場合は角度回転と似た動きのプログラムを作成することができます。
オペレーション変換(回転-現在の座標系)を利用すると、ロータリーポストは無いがアドバンスポストを使用している場合は、角度回転と似た動きがプログラムにできます。
輪郭加工の際に白丸点、黒丸点を右クリックし「開始および終了点の移動量」を使用すると図形端からのアプローチ、逃げ量を数値指示できます。
ポケット加工の加工幅を大きく設定することにより、閉じた形状内側を輪郭加工のようにできます。
図形2.5次元を応用し、横一直線を下から上で、径方向追い込み加工に近い加工が作成できます。ポイント:断面指定、図形高さの変更、下から上、形成ステップ(ただし、一周できない場合が多い)
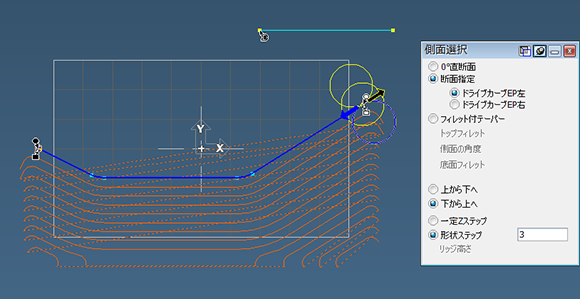
図形2.5次元ポケットで、島、ポケットを利用し角度が違う加工ができます。ポイント:本来ない島をポケット側面になるように、若干の隙間で島形状を作成します。
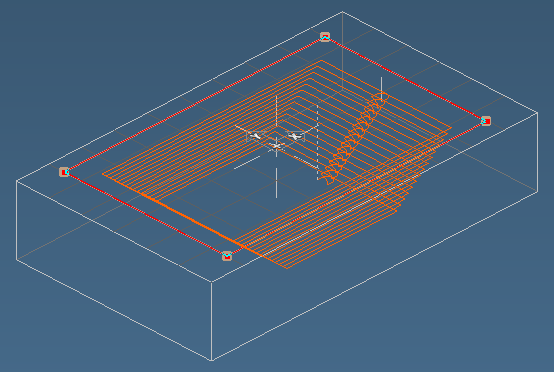
図形作成の点メニューの座標入力にて、Pの箇所に既存点番号を設定して、新座標を入力し点作成を行うと点を接続した状態で移動ができます。
ポスト出力の際、コメント挿入で出力するコメントを選択できます。「ファイル」の「選択項目」の「ポストのコメント」タブを選択後、出力したくないコメントのチェックをはずして下さい。ただし、ポスト内部で制限してあるものについては効果がない場合があります。
正確さを必要としない程度の加工座標系を作成する場合、トラックボールにて表示向きを変更後、座標系作成メニューバーを右クリックし、「表示から新規座標系作成」を選択すると任意面が作成できます。
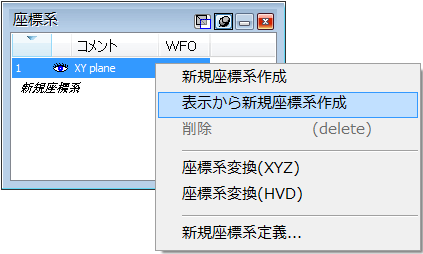
座標系作成メニューバーを右クリックし「新規座標系定義」の「図形参照」をチェックしておくと、図形が作成してある座標系を変更しようとした場合、別の座標系を新規に作成し、図形が移動することを防げます。ただし座標系が増えすぎる場合があります。
ソリッドモデルを延長メニューで作成時、外側、内側の2図形を選択して作成すると内側の形状で抜いたモデルが作成できます。
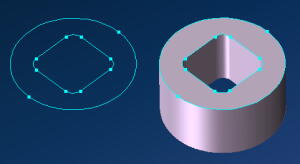
ソリッドモデルからプロファイラー機能で輪郭線を表示し、図形を作ることなくその輪郭線を利用して加工ができます。
ソリッドモデル作成機能の「ステッチ解除」は、面取り、フィレット部でも有効な場合があります。
ソリッドモデルのブーリアン演算時、[Alt]キーを押しながら実行すると元のモデル残して表示することができます。
ソリッドモデル対象に、輪郭、ポケット加工時、「平面認識」を設定すると平坦面毎に加工パスが作成されます。
ソリッドモデル対象に、面選択ポケット加工時に側面を選択することでオーバーハング状態に加工パスが作成されます。
結合点、端点作成の際、必要図形を選択後、右クリックで点変換できます。また、ショートカットキーとして数字の「8」を押すことでも点変換できます。
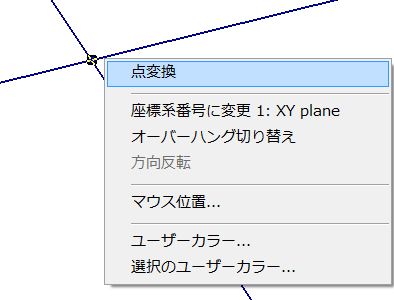
 と同じ機能です。
と同じ機能です。
工具登録画面の標準工具ホルダーでホルダーを選択後、カスタムに切り替え、「輪郭作成」をクリックすると選択ホルダーの断面図を作成できます。選択ホルダーの寸法確認もでき、必要に応じて断面図を変更し、カスタムホルダー作成の手助けになります。
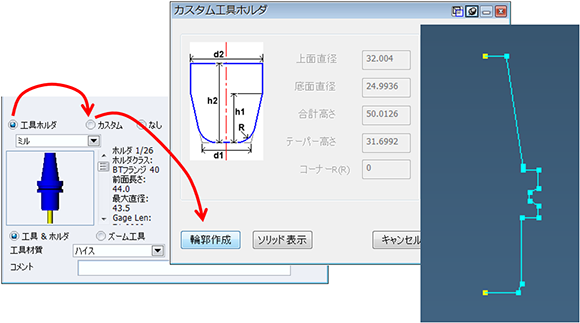
2Dの輪郭加工は複数図形に対して設定すると線上の加工しか定義できませんが、同じ深さのポケットであればポケット加工とマルチプロセスにすることにより、複数輪郭加工を一度にポケット側面に設定できます。ただし開始位置は指示できません。
(Advanced CS) ショートカットキーとして、[Ctrl + M]を押すと現在作業している座標系の図形(青、黄)のみを選択することができます。
(Advanced CS) 平面を設定できる図形を選択し、ショートカットキーとして [Alt]+「座標系変更」 を押すと、選択図形に現在の座標系を移動できます。ただし、座標系原点は指示できません。。
を押すと、選択図形に現在の座標系を移動できます。ただし、座標系原点は指示できません。。
(Advanced CS) 平面を設定できる図形を選択し、ショートカットキーとして [Ctrl]+「座標系変更」 を押すと、「新規座標系」をクリックせずに新規座標系を作成して平面を変更します。ただし、座標系原点は移動しません。
を押すと、「新規座標系」をクリックせずに新規座標系を作成して平面を変更します。ただし、座標系原点は移動しません。
(4axis)修正メニューの「円筒図形(回転)」を使用すると展開図形のZ高さを半径値とした円筒に巻きつけた図形に変換することができます。ただし、4軸以上で、A、B軸にのみ有効でC軸には対応しません。変換後に「座標系変換(HVD)」を使用することでC軸上に配置可能です。
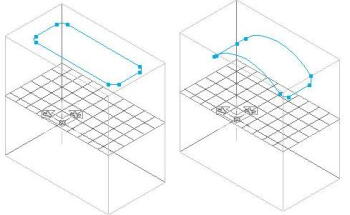
(3D)「ソリッドのステッチ解除」で穴埋めができないソリッドモデルで、空洞の上部のシートを作成し、ソリッドモデルとシートを一緒に選んで加工パスを作成すると、シートモデルが回避サーフェスのようになり削り込みを防止できます。