製品紹介
GibbsCAM - FAQ
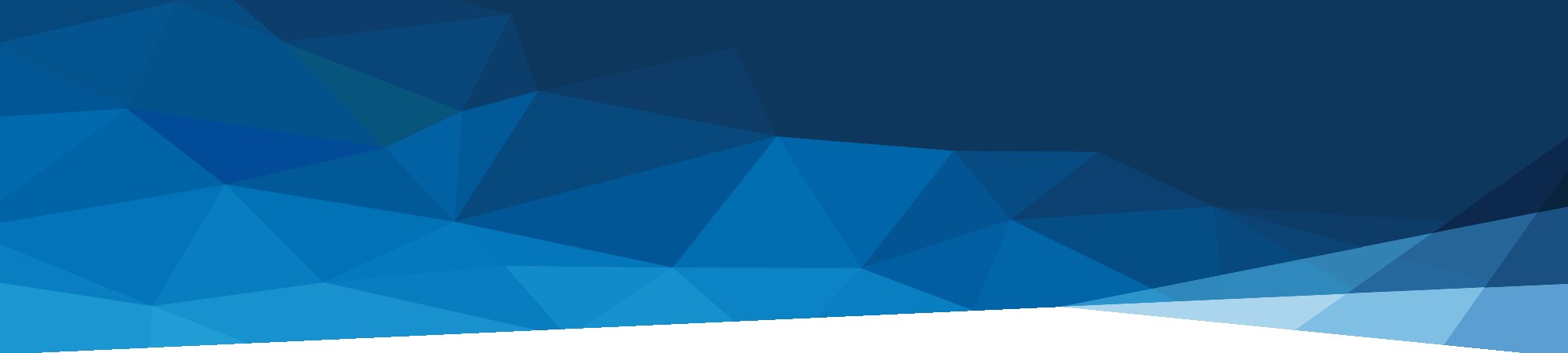
GibbsCAM FAQ
Ver 25
Q
レジストレーションツール(ライセンス認証)の作業でエラーが表示されてライセンスファイルが作成されないNew!(2025/07/31)Ver 25Ver 24
A
・GibbsCAMプログラムインストール作業後、レジストレーションツール(ライセンス認証)実行中に、「完了」のボンタをクリックすると下記「エラー画面」が表示され、ライセンス認証作業が完了しない場合、のエラー回避方法をご説明します。
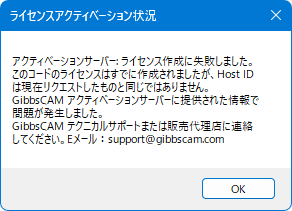
エラーの原因
ライセンスファイル作成が行われず、GibbsCAMも起動できない状況の場合、レジストレーションツールの「ライセンスキータイプを選択」画面で、正しい「キータイプ」を選択していない可能性があります。
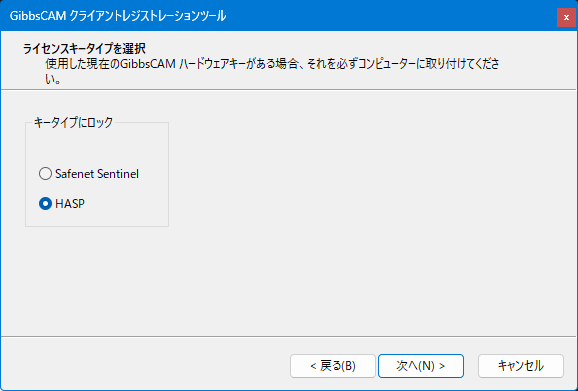
もし、上の「エラー画面」が表示された場合、
1.一旦エラー画面で「OK」をクリックしてエラー画面を終了。
2.表示されたレジストレーションツール画面下部の「<戻る(B)」をクリック。
※「ライセンスキータイプを選択」画面が表示されるまで、複数回、画面下部の「<戻る(B)」をクリックして下さい。
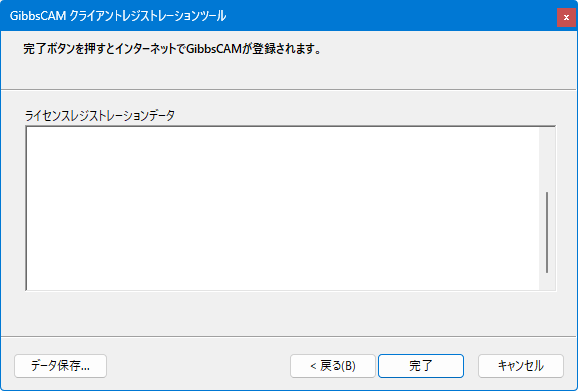
「ライセンスキータイプを選択」画面が表示されましたら、再度、ご使用になるGibbsCAMのハードキー(USBキー)を確認頂き、ご使用のハードキーと同じタイプのキータイプ選択後、レジストレーションツールの操作を進めてください。
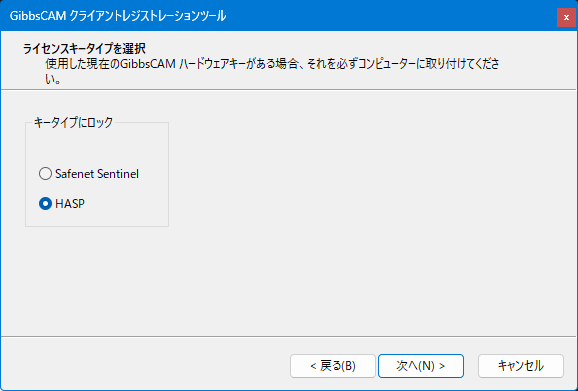
最終画面で「完了」をクリックした後、ライセンス展開状況メッセージで「…うまく展開されました。」と表示されましたら、ライセンス認証は正常に終了となります。
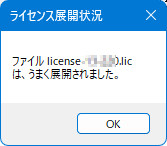
※ハードキー(USBキー)と「キータイプ」タイプ
キータイプ:Safenet Sentinel |  |
キータイプ:HASP |  |
Q
GibbsCAM 2025 インストール時の注意点Ver 25
A
2025年6月6日(金)よりリースされたGibbsCAM2025のインストールについて、一部のユーザー様より下記の問題が報告されています。
GibbsCAM2025をインストールとライセンス認証完了後。
GibbsCAM起動後、下記の現象が報告されています。
1.既存のワークファイルを開くことが出来ない。
2.新規でワークファイルを作成する事が出来ない
3.新規でプロセスを作成時する事が出来ない
【対応方法について】
現時点でメーカーより問題の対策として回答のありました「VC++ランタイムモジュールとGibbsCAM2025の再インストール」を実施下さい。
「GibbsCAM2025とVC++ランタイムモジュールの再インストール」
1. GibbsCAM 2025 のアンインストール
- [スタート] ボタン → [設定] → [アプリ] → 「インストールされているアプリ」を開く
「GibbsCAM 2025 V25.0.55.0 ja-JP」の右端 […] をクリックし、「アンインストール」を選択します。
2. Microsoft Visual C++ のアンインストール
「Microsoft Visual C++ **** (x64)」 の右端 […] をクリックし、「アンインストール」を選択します。
※以下の各バージョンに対してすべて行ってください:
- 2015
- 2022
3. コンピュータを再起動します。
4. 以下の GibbsCAM 関連フォルダを削除します。
(※{起動ユーザーID}はご使用のアカウント名に読み替えてください。)
- C:\Users\{起動ユーザーID}\AppData\Roaming\CAMBRIO\GibbsCAM\25.0.55
- C:\Users\{起動ユーザーID}\AppData\Local\CAMBRIO\GibbsCAM\25.0.55
- C:\ProgramData\CAMBRIO\GibbsCAM\25.0.55
※C:\ProgramDataが表示されない場合、explorerを開き、画面上部のメニューの[表示]-> [表示]-> [隠しファイル]をクリックして「隠し属性フィルダ」を表示状態にして下さい。
5. 以下のリンクよりランタイムインストーラ(zipファイル)をダウンロードします。
※ファイル名:vc_redist_x64_all.zip
リンク先
https://www.dropbox.com/scl/fi/0gbzgftakt16809quyman/vc_redist_x64_all.zip?rlkey=5q4wko5m6dz2k1r316yesuy8h&st=0pndtxhy&dl=1
6. zipファイルを解凍し、以下のインストーラを実行します。
- VC_redist.x64_2022.exe
7. コンピュータを再起動します。
8. GibbsCAM 2025 のインストーラを実行します。
- ファイル名:GibbsCAM_x64_v25.0.55.0_ja-JP.exe
- 画面の指示に従ってインストールを完了させてください。
9. インストール完了後、コンピュータを再起動します。
10. GibbsCAM 2025 を起動し、問題が解決しているかをご確認ください。
※上記の手順で問題が解決しない場合。
手順1より再度対処方法を実施下さい。
ただし、以下の手順を変更ください。
2. Microsoft Visual C++ のアンインストール
「Microsoft Visual C++ **** (x64)」 の右端 […] をクリックし、「アンインストール」を選択します。
※以下の各バージョンに対してすべて行ってください:
- 2005
- 2008
- 2015
- 2022
6. zipファイルを解凍し、以下の順番でそれぞれのインストーラを実行します。
- vcredist_x64_2005.exe
- vcredist_x64_2008.exe
- VC_redist.x64_2022.exe
以上の手順は、今回のGibbsCAM2025インストールでは更新されていないモジュールです。
ただし、プログラムの一部に何かしらの原因で不具合があると、影響を受ける可能性がある為、1回目の手順で問題が改善しない場合のみ実施下さい。
1. から10. の項目について、他の手順に変更ありません。
ALL Ver
Q
GibbsCAM:ワークファイル新規作成、既存ファイルオープン時の不具合について
A
GibbsCAMでは、ファイル(*.vnc)名やファイルを保存するフォルダ名に特定の文字(環境依存文字)を使用した場合、以下の作業が行えない場合があります。
ファイルを新規作成する
既存のファイルを開く
保存・別名で保存等
■ 環境依存文字(特にGibbsCAMで問題になりやすいです)
| 例 | 説明 |
|---|---|
| 絵文字・Unicode絵文字 | 😊🗂️🔒など。文字化けや保存できないエラーを起こす可能性あり。 |
| ダブルローライン | ‗(U+2017) |
| サロゲートペア文字 | 2つのUnicodeを組み合わせて表す文字や記号 例: 髙(U+9AD9):はしご高﨑(U+FA11):「たつさき」などは旧環境で問題になることがある。 |
※サロゲートペア文字とは、Unicodeの基本多言語面(BMP: Basic Multilingual Plane)を超える文字を表すために、2つの16ビットのコード単位(サロゲート)を組み合わせて表現される文字のことです。主にUTF-16というエンコーディング方式で使われます。
尚、ファイル名や保存フォルダに「環境依存文字」が無い場合でも、ルートからファイルが保存されているまでにある、他の階層フォルダ名に含まれている場合も、同様にエラーとなります。
例.C:\Users\{User ID}\Desktop\データ‗1\階層2\階層3\Untitled.vnc
(この例では、保存されているフォルダ(階層3)に環境依存文字は含まれていませんが、デスクトップの次のフォルダ(データ‗1)に環境依存文字(ダブルローライン)が含まれている為、エラーになります。
【対策方法】:
フォルダ名またはファイル名の環境依存文字を下記の様な「 安全に使える文字」に置き換えて下さい。
■ 安全に使える文字(推奨)
半角英数字(A~Z, a~z, 0~9)
半角ハイフン(-)、アンダースコア(_)
半角ドット(.)※拡張子などに使用。先頭・末尾に使うのは非推奨。
以上です。
Q
Windows10/11で古いGibbsCAMが起動できない(キータイプRainbow編)
A
【ライセンスキー(ハードキー)用USBドライバ( Rainbow/Super Pro/Ultra Pro/Sentinel )の置換えに関して】
※これらの手順は、Windows10/11でGibbsCAMを起動する際の’ハードキーが認識されません」メッセージが表示される場合、または、ライセンス認証の際にUSBキーが認識されないエラーが表示される場合の問題を修正するのに役立ちます。
下記方法は、USBキーがRainbow / Super Pro / Ultra Pro / Sentinel に対応した手順です。リンクよりUSBキーの形式がRainbowである事を確認してから実行願います。
※Rainbowドライバの置換え作業によりRainbow形式のUSBデバイスドライバが初期化されます。GibbsCAMキー(ハードキー)と同様のドライバ形式(Rainbow)を持つ、別のソフトウェアをご使用中の場合、クリーンアップにより使用出来なくなる場合があります。恐れ入りますがお客様の責任の下、ご使用頂けますことを予めご了承下さい。
【手順】
事前作業
1.ハードキー(USBキー)の種類を確認します。
今回の問題は、Rainbow形式のUSBキーを対象としてます。
| Rainbow(レインボー) SuperPro(スーパープロ) UltraPro(ウルトラプロ) Sentinel(センチネル) ※今回の問題について、対象の形式です。 |
2.Rainbowドライバーインストールプログラムを←リンクからダウンロードします。
3.下記の手順に沿って、Rainbowドライバーを置換えます。
1.起動中のGibbsCAMを終了します。(ハードキーはまだ抜かないでください)
2.「デバイスマネージャー(「スタートボタン」を右クリックで一覧から)」を起動。
3.「デバイスマネージャー」の一覧から「ユニバーサル シリアル バスコントローラー」の配下にある。
(ア)「SafeNet USB SuperPro/UltraPro」
について各デバイスを右クリックから「デバイスのアンインストール」をクリックします。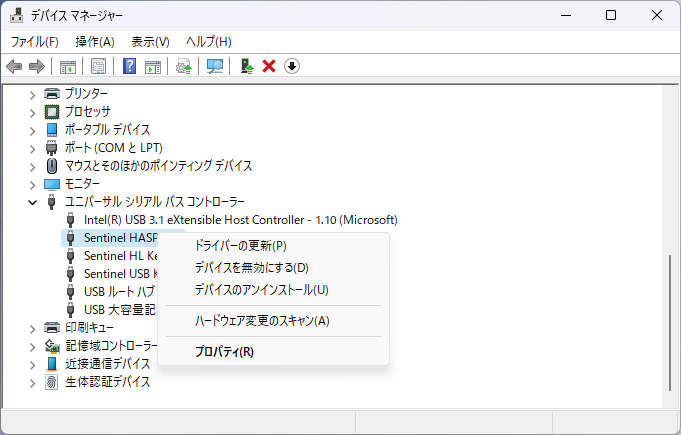
4.次にデバイスの「アンインストール」画面から「🔲このデバイスのドライバーを削除しようとしました」のチェックをONにして、「アンインストール」を実行。
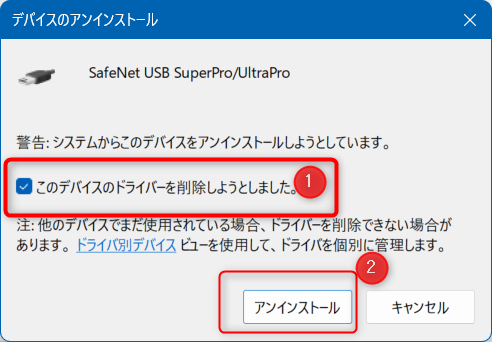
5.デバイスのアンインストール後、ハードキーを取り外し、パソコンを再起動します。
6.再起動後、「Rainbowドライバーインストールプログラム」を、対象のパソコンのフォルダにコピーします。
7.「Sentinel Protection Installer 7.6.6.msi」を管理者権限で実行します。
8.画面の指示に沿ってインストール作業を進めます。
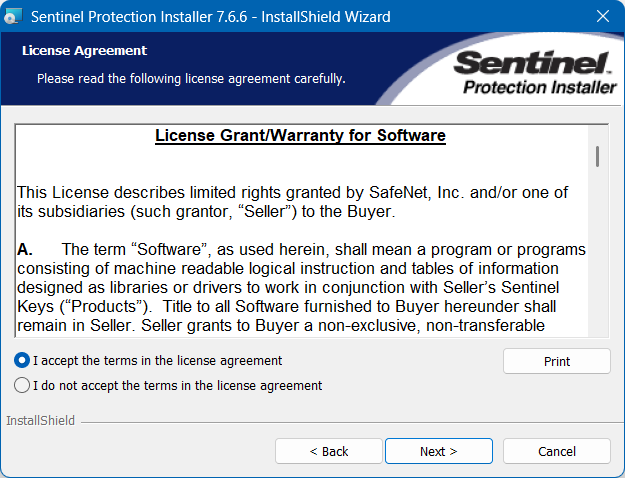
9.インストール終了後、パソコンを再起動します。
10.「ハードキー」をPCに挿入します。
11.「デバイスマネージャー」を再び開きます。
「SafeNet USB SuperPro/UltraPro」 が表示されている事を確認ください。
12.ドライバーの置き換えは完了です。GibsbCAM12を起動してください。
※(ライセンス認証がまだの場合、ライセンス認証を実行。ライセンスファイル発行してください。
※V12ライセンスファイル(license-–.lic)をお持ちの場合、V12用ライセンスファイル保存先「C:¥ProgramData¥3D Systems¥GibbsCAM¥LicenseData¥12.0」へコピー後、GibbsCAMV12を起動してください。
作業は以上です。
Q
GibbsCAMライセンスUSBキーが正常に認識されない
A
【USBドライバのクリーンアップに関して】
※これらの手順は、GibbsCAMを起動する際の’Hardware Key not Found’メッセージが表示される場合、または、ライセンス認証の際にUSBキーが認識されないエラーが表示される場合の問題を修正するのに役立ちます。
※クリーンアップによりUSBドライバが初期化されます。
GibbsCAMキーと同様のドライバ形式を持つ別のソフトウェアをご使用中の場合、クリーンアップにより使用出来なくなる場合があります。
恐れ入りますがお客様の責任の下、ご使用頂けますことを予めご了承下さい。
【手順】
1.USBキーの種類を確認します。
(GibbsCAMでは、下記2種類どちらかのUSBキーを使用しています。)
| Rainbow(レインボー) SuperPro(スーパープロ) UltraPro(ウルトラプロ) Sentinel(センチネル) |  |
| HASP:(ハスプ) ※現在はこちらのタイプで出荷されています。(2023.1) |  |
2.USBキーを差し込み認識を確認します。
3.クリーンアップツール(SSDCleanupx64.exe)をご使用のPCへダウンロード、実行します。
4.USBキードライバーをインストールします。(USBキー種類
| USBキーの種類 | インストールドライバー |
| Rainbow | Sentinel Protection Installer 7.7.1(5.89mb) 2022-03-14 |
| HASP | Sentinel HASP/LDK Installer 9.15(37.37mb) 2024-02-12 |
5.PCを再起動します。
6.USBキーの認証を確認してください。
作業は以上です。
Q
Windows10/11で古いGibbsCAMが起動できない(キータイプHASP編)
A
【ライセンスキー(ハードキー)用USBドライバ(HASPドライバー)の置換えに関して】
※これらの手順は、Windows10/11でGibbsCAMを起動する際の’ハードキーが認識されません」メッセージが表示される場合、または、ライセンス認証の際にUSBキーが認識されないエラーが表示される場合の問題を修正するのに役立ちます。
下記方法は、USBキーがHASPに対応した手順です。
リンクよりUSBキーの形式がHASPである事を確認してから実行願います。
※HASPドライバの置換え作業によりHASP形式のUSBデバイスドライバが初期化されます。GibbsCAMキー(ハードキー)と同様のドライバ形式(HASP)を持つ、別のソフトウェアをご使用中の場合、クリーンアップにより使用出来なくなる場合があります。恐れ入りますがお客様の責任の下、ご使用頂けますことを予めご了承下さい。
【手順】
事前作業
1.ハードキー(USBキー)の種類を確認します。
今回の問題は、HASP形式のUSBキーを対象としてます。
| HASP:(ハスプ) ※今回の問題について、対象の形式です。 |  |
2.HASPドライバーインストールプログラムを←リンクからダウンロードします。
3.下記の手順に沿って、HASPドライバーを置換えます。
1.起動中のGibbsCAMを終了します。(ハードキーはまだ抜かないでください)
2.「デバイスマネージャー(「スタートボタン」を右クリックで一覧から)」を起動。
3.「デバイスマネージャー」の一覧から「ユニバーサル シリアル バスコントローラー」の配下にある。
(ア)「Sentinel HASP Key」
(イ)「Sentinel HL Key」
(ウ)「Sentinel USB Key」
について各デバイスを右クリックから「デバイスのアンインストール」をクリックします。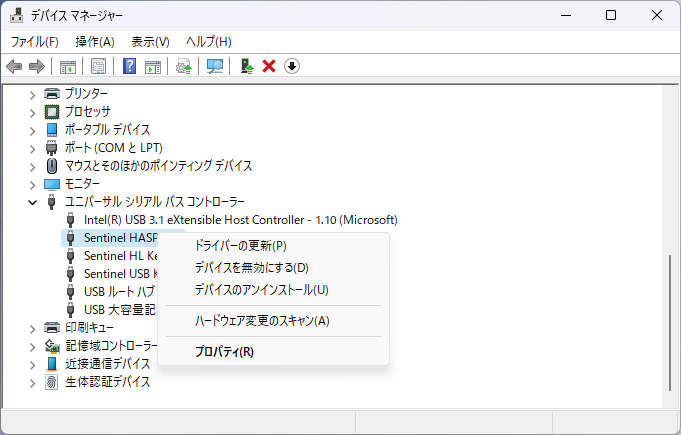
4.次にデバイスの「アンインストール」画面から「🔲このデバイスのドライバーを削除しようとしました」のチェックをONにして、「アンインストール」を実行。これを3.-(ア)(イ)(ウ)について繰り返し実行します。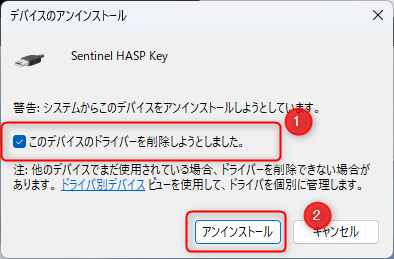
5.3つのデバイスのアンインストール後、ハードキーを取り外し、パソコンを再起動します。
6.再起動後、「haspドライバーインストールプログラム」を、対象のパソコンのフォルダにコピーします。
※(この説明では、Cドライブの直下に保存しています。)
7.管理者権限で「コマンドプロンプト」を立ち上げます。
※(スタートボタンを右クリックから「検索」を開き、「ここに入力して検索」に「コマンドプロンプト」を入力、右の「管理者として実行」をクリックします。タイトルバー「管理者:コマンドプロンプト」でコマンドプロンプトが起動します。
Microsoft Windows [Version 10.0 19045.26787]
(c) Microsoft Corporation. All rights reserved.
C:¥Windows¥System32>
「C:¥Windows\System32>」が黒い画面に白いテキストで表示されます。
8.「コマンドプロンプト」から、「カレントディレクト」を「HASPDINST.EXE」が保存されたディレクトリ(今回はC:¥)に変更します。
Microsoft Windows [Version 10.0 19045.26787]
(c) Microsoft Corporation. All rights reserved.
C:¥Windows¥System32>CD ¥
↑コマンドを入力しキーボードの[Enter Key]を押します。
9.「コマンドプロンプト」で「haspdinst.exe -purge -r」を入力、「ENTERキー」を押します。
小さいウインドウが開きます。処理完了後、表示される「OK」ボタンを「クリック」してウインドウを閉じてください。
C:¥>haspdinst.exe -purge -r
↑コマンドを入力しキーボードの[Enter Key]を押します。
(ここで一旦Windowsを再起動してください。)
10.続けて「コマンドプロンプト」で「haspdinst.exe -i」を入力、「ENTERキー」を押します。
小さいウインドウが開きます。
C:¥>haspdinst.exe -i
↑コマンドを入力しキーボードの[Enter Key]を押します。
11.処理完了後、表示される「OK」ボタンを「クリック」してウインドウを閉じてください。
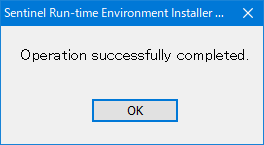
12.「コマンドプロンプト」を終了します。
13.「ハードキー」をPCに挿入します。
14.「デバイスマネージャー」を再び開きます。
「Sentinel HASP Key」
「Sentinel HL Key」
「Sentinel USB Key」
が表示されている事を確認ください。
15.ドライバーの置き換えは完了です。GibsbCAM12を起動してください。
※(ライセンス認証がまだの場合、ライセンス認証を実行。ライセンスファイル発行してください。
※V12ライセンスファイル(license-–.lic)をお持ちの場合、V12用ライセンスファイル保存先「C:¥ProgramData¥3D Systems¥GibbsCAM¥LicenseData¥12.0」へコピー後、GibbsCAMV12を起動してください。
作業は以上です。
Q
どのようなハードウェアキーがありますか?
A
GibbsCAM は、次の 2 種類の USB キーを使用します。
Rainbow(レインボー) SuperPro(スーパープロ) UltraPro(ウルトラプロ) Sentinel(センチネル)  |  |
| HASP:(ハスプ) ※現在はこちらのタイプで出荷されています。(2023.1)  |  |
Q
文字入力操作での不具合
A
OSがWindows10のパソコンでGibbsCAMを実行時に、最新バージョンの日本語IMEを使用した文字入力を行うと以下の不具合を起こす場合があります。
- 入力枠に0(ゼロ)を入力後、操作が行えなくなる。
- 入力枠の数値を修正しようとすると、操作が行えなくなる。
- 入力枠に入力した文字が2重で表示される。
この現象は、Windows 10 May 2020 Update以降にバージョンアップされた最新の[Microsoft IME]とGibbsCAMの組み合わせで発生する問題です。
対策として、[Microsoft IME]を旧バージョンに変更する必要があります。
※Microsoft Windows の更新により、Microsoft IMEが最新バージョンに置き換わる可能性があります。その際は再度、IMEを旧バージョンに変更する作業が必要です。
Q
レジストレーションツールで「完了」をクリック後、処理が進まない(画面が切り替わらない)場合
A
通常、これはRegistration Toolを実行しているユーザーが、既存ライセンスファイルの上書を行う権限が許可されていないことを意味します。
解決するには、以下の手順を実行してください。
1.レジストレーションツール(RegTool)を管理者として実行します。
GibbsCAMのバージョンに合わせたライセンファイルが保存されているフォルダに更新可能な権限を取得必要とします。
2.登録ツールが書き込もうとするフォルダ内の既存のライセンスファイルをすべて削除します。
※この手順は、サーバーとクライアントの両方に当てはまりますので、どちらで使用しても有効です。
Q
供給媒体は何ですか?
A
ホームページからインストーラーなど、インストールに必要なものをダウンロードいただけます。CD、USBメモリによる提供は、基本行っておりません。
詳細は、弊社サポートまでご質問ください。
サポートフォームへ
https://www.matsuura.co.jp/gibbs/contact
Q
一本線となるフォントは?
A
文字彫りを一本線の図形で行う場合には、「Moorpark」がおすすめです。図のようにポケットではなく、線で文字が出力されます。
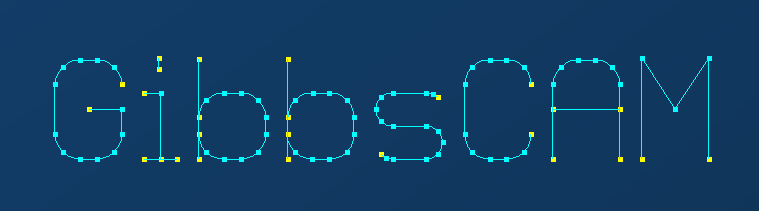
手順
1.GibbsCAMを起動、図形パレットを起動します。
2.「形状」→「文字彫り」を起動します。
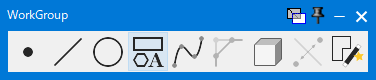
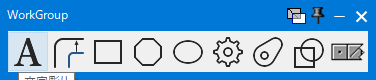
3.フォント項目を「Moorpark」選択、基準点と文字を入力して「実行」または「再実行」します。
※Moorparkフォントが表示されない場合、GibbsCAMを再インストールして頂くか、下記のリンクより
フォントファイルをダウンロード後、手順に従ってフォントのインストールを実施下さい。
(ファイルのダウンロードには、ユーザーIDとパスワードが必要です)
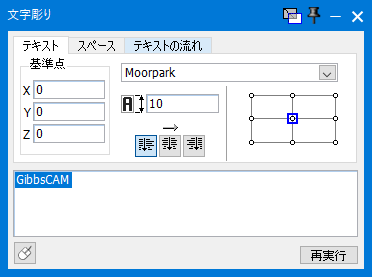
4.作成された文字図形に沿った加工ツールパスを作成します。
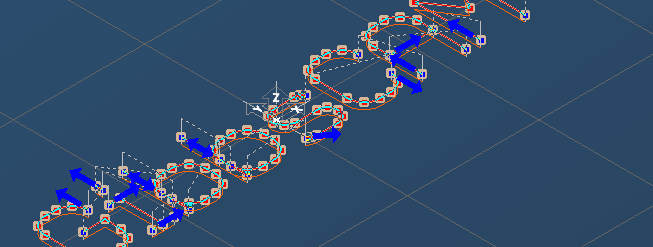
5.完成です。

以上です
Q
dxfなどで取り込んだ図形を一つのWorkGroupにまとめたい
A
dxfなどの2DデータをGibbsCAMに取り込むと、複数のWorkGroupに分けて登録される場合があります。これらを一つにまとめるには、まずまとめたいWorkGroupを表示状態(目玉が開いた状態)にします。
次にWorkGroup名あたりで右クリックし、「表示WGをマージ」を選択します。
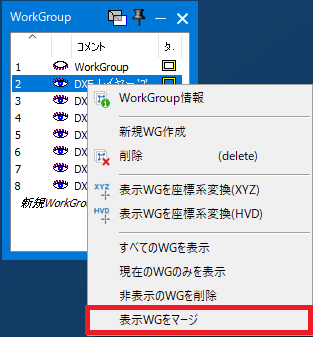
すると「マージされたWGでは、関連性が失われます。」のウィンドウが表示されるので、「OK」を選びます。しばらくすると、表示していたWorkGroupが一つになります。
Q
Opシミュレンダリングの「停止条件」の「オペレーションで開始」と「非選択Opをスキップ」の違いは?
A
「停止条件」の「オペレーションで開始」は、指定したオペレーション前までを高速でシミュレーションし、指定したオペレーションからを任意の速度で再生、任意の箇所で停止が出来ます。
「非選択Opをスキップ」は選択されていないオペレーションをスキップするため、少数のオペレーションを再生する場合に便利ですが、仕上げ加工のみを選択したときに、本来荒加工が行われて干渉しない箇所で誤干渉が発生することがあります。
Q
ポストプロセス後にメモ帳が開かない。
A
画面上部のメニュー、「ファイル」「選択項目」の「Gコードエディター設定」から「カスタムエディター使用」に切替えてください。メモ帳で表示したいときは、プログラム名をNotepad.exeにします。任意のエディタを開きたい場合は、起動するエディタソフトの実行ファイルを指示します。
設定してもうまくいかない場合には、「詳細設定」にチェックを入れ、「コマンドラインオプション」に「”%s”」と入力ください。
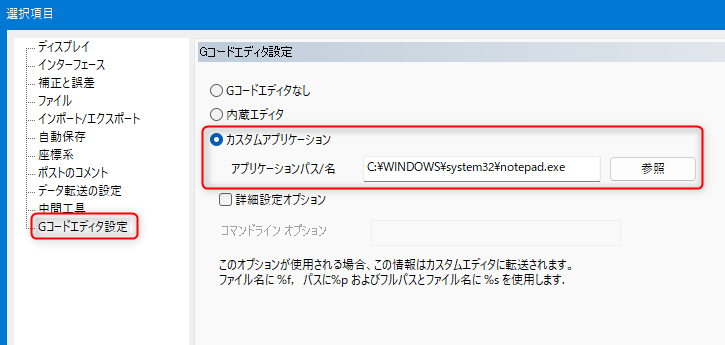
Q
古いバージョンのGibbsCAMは新しいWindowsのパソコンにインストールして使用できますか?
A
GibbsCAMのバージョンと稼働するWindowsのバージョンについて、下記リンク先の対応表を参考ください。
Q
パソコンのグラフィックカードが推奨グラフィックではないのでよく表示に不具合が出るのですが?
A
画面上部のメニュー、「ファイル」の「選択項目」のディスプレイの項目で画面表示設定編集から「OpenGLアクセラレーション有効」チェックをOFF設定に変えてみてください。改善される可能性があります。
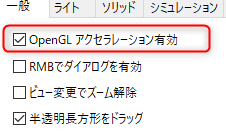
Q
GibbsCAMをインストール後プログラム作成するとプログラムの数値・桁数がおかしいのですが?
A
設定ユニットがインチになっていませんか。ファイル設定ダイアログでインチ/ミリの切り替えを行ってください。
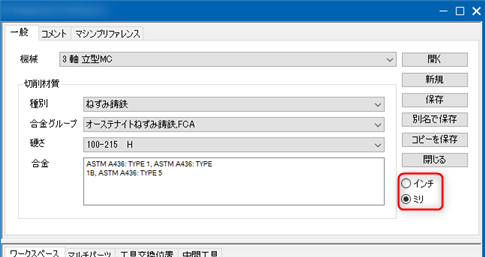
Q
工具ホルダを設定したのですがシミュレーション時に表示されません。また、工具ホルダの干渉チェックが効いていないようですが?
A
工具ホルダは「シミュレンダリング」 ダイヤログボックス の「ホルダ表示」 ボタンをONの状態にしてください。
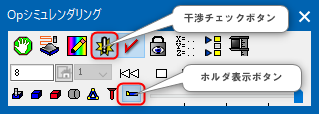
また、干渉チェックは「シミュレンダリング」 ダイヤログボックス を右クリックして表示される「ツールシミュレ設定」 ダイヤログボックス の「干渉/プログラムエラー」設定を行って頂き、合わせて「シミュレンダリング」 ダイヤログボックス の「干渉チェック」 ボタン をONの状態にしてください。
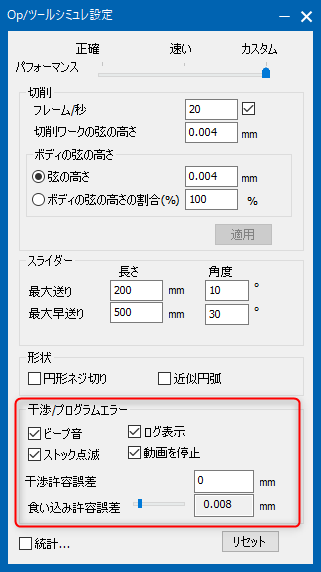
Q
新しいバージョンでは2D輪郭加工の際、選択したところにスタート点が作成されます。旧バージョンのように選択図形の真ん中にスタート点を作成したいのですが?
A
図形を選択後、Ctrlキーを押しながら図形でない箇所を空クリックして下さい。図形の真ん中(線は中間、円は円周上の最上部)にスタート点が移動します。
Q
DXFのCADデータを取り込んだのですが図形が灰色で、編集も選択も出来ません。なぜでしょうか?
A
CADデータを取り込んだ際は、WorkGroupの2番目以降に取り込みが行われます。WorkGroupを切り替えて見て下さい。
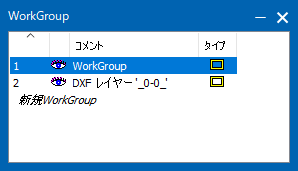
Q
作成してあった3Dモデルが無くなりました。ボディバックにもありません。ゴミ箱に捨ててはいないのですがどこに行ったのですか?
A
表示メニューの下のソリッド表示アイコンがONの状態か確認下さい。Offの状態では3Dモデルは表示されません。
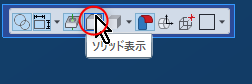
Q
加工工程をまとめて作成しましたが、特定の工程だけをプログラムにしたいのですが、可能ですか?
A
ポスト出力する際に、選択したオペレーションのみ出力をチェックすることで可能です。
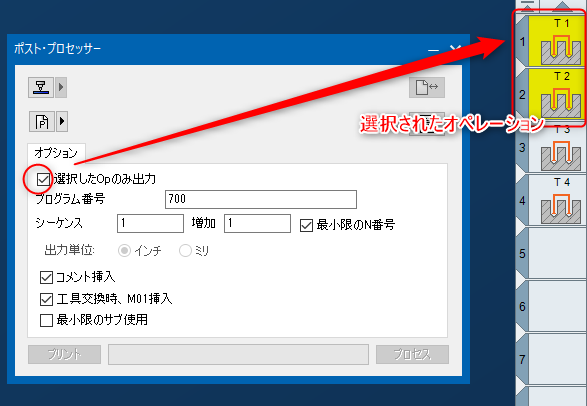
Q
ライセンス認証とは何ですか?
A
GibbsCAMを使用するには、ライセンスインストール(認証作業)が必要です。
PCがインターネットに接続できる環境であれば、簡単な操作で認証作業を終える事ができ、これまでと同じようにGibbsCAMをお使い頂けます。また、インターネットに接続されていない環境でもライセンス認証を行うための手段を用意しております。
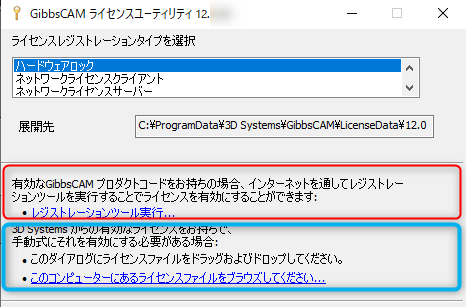
Q
起動してすぐにGibbsCAMが強制終了してしまいます。なぜですか?
A
以下の原因が考えられます。下記手順で問題が解決するかご確認願います。
手順1.
メモリー上のデータが破損している場合があります。GibbsCAM及びPCを再起動後、再度GibbsCAMを起動願います。
手順2.
加工パスファイル破損かもしれません、異なる加工パスファイル(vnc)を開く、または新規で加工パスを作成願います。
手順3.
GibbsCAM設定ファイルが破損している可能性があります。Windowsスタートメニューから「RecoveryTool」を実行ください。
上記の手段で状況が変わらない場合、弊社サポート窓口までご連絡下さい。
Q
GibbsCAMを複数起動する方法
A
「ファイル」の「選択項目」のファイルの項目で「ファイル起動の際に新規アプリケーションを起動」にチェックして下さい。次回からVNCファイルをダブルクリックしてもGibbsCAMを複数起動することができます。
Q
GibbsCAMのVNCファイルをメールに添付したいが、ファイルサイズが重すぎてメールが送信できない。
A
GibbsCAMのVNCファイルサイズを軽くする方法を以下に紹介します。
1.GibbsCAMのVNCファイルを圧縮する方法です。圧縮することで大幅にファイルサイズを削減できます。
2.3Dモデルがある場合は、履歴をクリアして、弦の高さを大きくすることで、ファイルサイズ削減できます。 ただし、履歴をクリアすると作成履歴を確認できなくなるため注意が必要です。 また、不要な3Dモデルやオペレーションを削除する方法も効果的です。 これらの方法を使用する際は、オリジナルのVNCファイルを別で残しておくことをお勧めいたします。
Q
システムからGibbsを完全に削除して再インストールする手順
A
2020/09/02
設定やファイルが破損している場合、GibbsCAMをアンインストールして再インストールする必要があるかもしれません。
お使いのシステムが異常に動作している場合は、以下の手順でGibbsを完全にアンインストールし、クリーンコピーを再インストールしてください。
① コントロールパネルを開きます。(Windows10でコントロールパネルを開く)
② プログラムと機能(プログラムの追加と削除)を開きます。
③ 対象バージョンのGibbsCAMを一覧から探し、アンインストールを実行します。
④ GibbsCAMアンインストール後、OSを再起動します。
⑤ このフォルダの内容を削除します。
(インストール後にカスタマイズされたファイルを保存されている場合、別のフォルダへバックアップすることをお勧めします)
(Windows7~)
GibbsCAM 2014 V10.7以前
C:\Program Files\Gibbs\GibbsCAM\[GIBBS VERSION]
GibbsCAM 2015 V11.0以降
C:\Program Files\3D Systems\GibbsCAM\[GIBBS VERSION]
C:\Users\[ユーザー名]\AppData\Roaming\3D Systems\GibbsCAM\[GIBBS VERSION]
C:\Users\[ユーザー名]\AppData\Local\3D Systems\GibbsCAM\[GIBBS VERSION]
GibbsCAM 14 V14.0以降
C:\Program Files\CAMBRIO\GibbsCAM\[GIBBS VERSION]
C:\Users\[ユーザー名]\AppData\Roaming\CAMBRIO\GibbsCAM\[GIBBS VERSION]
C:\Users\[ユーザー名]\AppData\Local\CAMBRIO\GibbsCAM\[GIBBS VERSION]
⑥ 引き続きインストールプログラムを起動し、GibbsCAMを再インストールして下さい
Q
GibbsCAMでファイルを開こうとしても、Part Previewが動作しないのはなぜでしょうか?
A
この問題は、コントロールパネル > プログラム > プログラムと機能でインストールを修復することで解決できます。 GibbsCAMを右クリックし、変更を選択してください。
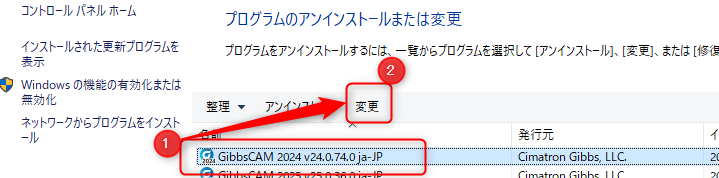
修正を選択し「次へ」をクリックします。
セットアップファイルの保存場所確認が表示されましたら、GibbsCAMのインストールプログラム(GibbsCAM_x64_v(バージョン番号).*.*_ja-JP.exe)の保存されているフォルダを「参照」ボタンをクリックして表示される画面で指定を行います。次いで「OK」をクリックします。
※インストールプログラムがお手元にない場合、本サイトのダウンロードページよりダウンロード願います。
https://www.matsuura.co.jp/gibbs/download
修復インストールが完了しますと、画面が表示されますので「完了」をクリックして終了します。
※上記方法で回復しない場合。
- GibbdCAMアンインストールを実施。
- CAMアンインストールを実施後、[C:\Program Files\Common Files\GibbsCAM Shared\Extensions」の「GCFilePreviewer.dll」を削除。
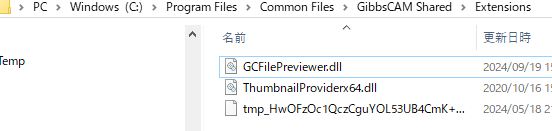
- GibbsCAMインストールを実施。
以上です。
Ver 24
Q
レジストレーションツール(ライセンス認証)の作業でエラーが表示されてライセンスファイルが作成されないNew!(2025/07/31)Ver 25Ver 24
A
・GibbsCAMプログラムインストール作業後、レジストレーションツール(ライセンス認証)実行中に、「完了」のボンタをクリックすると下記「エラー画面」が表示され、ライセンス認証作業が完了しない場合、のエラー回避方法をご説明します。
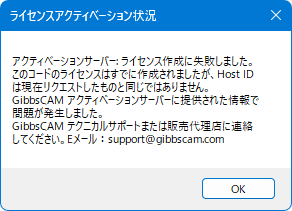
エラーの原因
ライセンスファイル作成が行われず、GibbsCAMも起動できない状況の場合、レジストレーションツールの「ライセンスキータイプを選択」画面で、正しい「キータイプ」を選択していない可能性があります。
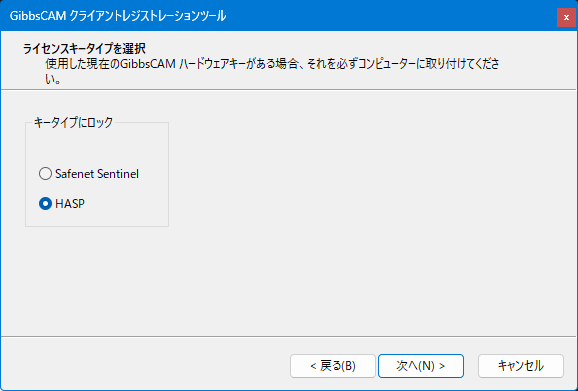
もし、上の「エラー画面」が表示された場合、
1.一旦エラー画面で「OK」をクリックしてエラー画面を終了。
2.表示されたレジストレーションツール画面下部の「<戻る(B)」をクリック。
※「ライセンスキータイプを選択」画面が表示されるまで、複数回、画面下部の「<戻る(B)」をクリックして下さい。
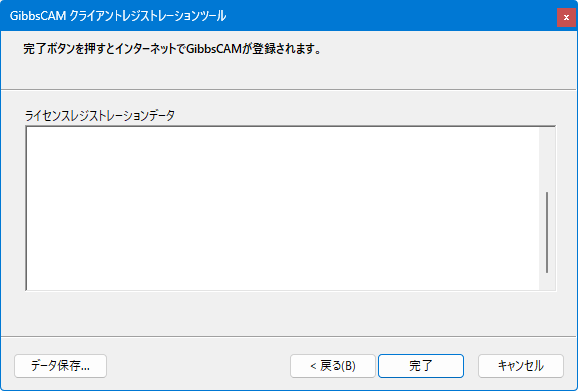
「ライセンスキータイプを選択」画面が表示されましたら、再度、ご使用になるGibbsCAMのハードキー(USBキー)を確認頂き、ご使用のハードキーと同じタイプのキータイプ選択後、レジストレーションツールの操作を進めてください。
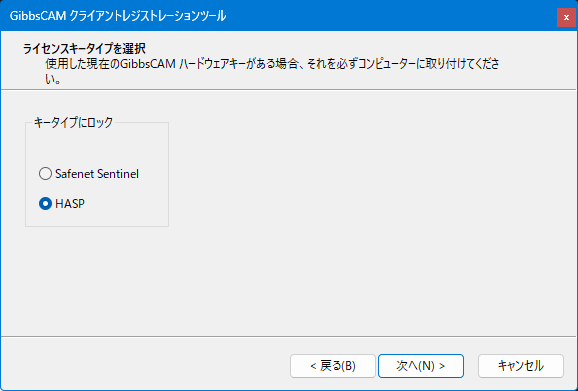
最終画面で「完了」をクリックした後、ライセンス展開状況メッセージで「…うまく展開されました。」と表示されましたら、ライセンス認証は正常に終了となります。
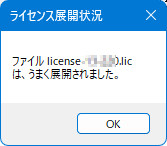
※ハードキー(USBキー)と「キータイプ」タイプ
キータイプ:Safenet Sentinel |  |
キータイプ:HASP |  |
NLO OPTION
Q
V9.0.0.58より古いCimLM ネットワーク ライセンス オプション(NLO)を実行している場合NLO OPTION
A
最新バージョンの CimLM NLO サーバーソフトウェアを使用していることを確認してください。
v9.0.0.58 より古いバージョンは、プログラムの問題により、ライセンスサーバーの処理が停止する問題が報告されています。
バージョン確認方法
- サーバー コンピューターで、[コントロール パネル] > [アプリと機能] に移動します。
- リストで、「3DSystems License Server …を探します。
(今後NLOの正式名称は「CAMBRIOライセンスサーバー」に変更予定です。 - (2.)の行をクリックすると、CimLM サーバー ソフトウェアの特定のバージョン番号が表示されます。
1.CimLM NLOサーバソフトウェアを更新する必要がある場合、CimLM NLOサーバソフトウェアの最新バージョンを次のサイトからいつでもダウンロードできます。
GibbsCAM メンテナンスユーザーコンテンツサイトから「ネットワークライセンスオプション(NLO)導入パッケージR2[ZIP 262MB]」横のDownloadをクリックします。
※CimLM NLOサーバソフトウェアを更新する場合は、サーバライセンスファイルを再生成して、サーバソフトウェアのバージョンと一致させる必要があります。
2.CimLM NLOサーバソフトウェアを更新したら、次の手順に従います。
3.次の場所にある既存のライセンスファイルを削除します。
C:\ProgramData\3 D Systems\LicFiles\Network\(またはC:\ProgramData\CAMBRIO\LicFiles\Network)
4.C:\Program Files\3 D Systems\License Server\ (またはC:\Program Files\CAMBRIO\License Server)にある登録ツールを実行し、最新のデータを含む新しいライセンスファイルを作成。
5.C:\ProgramData\3 D Systems\LicFiles\Network\(またはC:\ProgramData\CAMBRIO\LicFiles\Network)に新しい*.cmlファイルが作成されていることを確認します。
6.サーバーマシンで”CimService Monitor”を起動しサーバーサービスが開始されたことを確認します。
※通常は、サーバーのデスクトップ上のアイコンを使用してこれを行うことができますが、起動アイコンが表示されない場合は、C:\Program Files\3 D Systems\License Server\(またはC:\Program Files\CAMBRIO\License Server)から”CimService Monitor”を起動します。
7.クライアントコンピュータで、クライアント側のライセンスマネージャをチェックして、サーバに接続できることを確認します。
※C:\Program Files\3 D Systems\GibbsCAM\<バージョン>\Bin\CimLicManager.exe(またはC:\Program Files\CAMBRIO\GibbsCAM\\Bin\CimLicManager.exe)
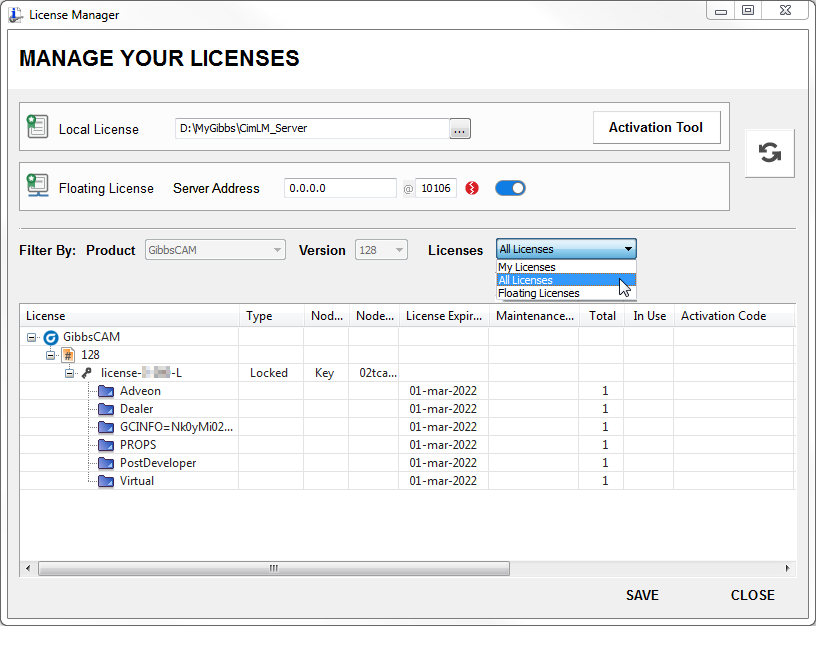
8.License Managerで、サーバのIPアドレスとポート番号を確認します。これがサーバーと一致することを確認します。変更した場合は、必ず License Managerダイアログ右下のSAVE(保存) をクリックしてください。
※サービスが正常に実行されていても、クライアントが指定されたポートを介してサービスを参照できない場合は、クライアントがそのポートを介してサービスを参照するのを何かがブロックしています。サーバーが使用しているポートを介して通信できるかどうかを確認します。デフォルトはポート10106です。
Ver 13
Q
V13レジストレーションツールで「完了」をクリック後、ライセンスファイルが作成されない場合Ver 13
A
スタートメニューから「Registration Tool v13.0.34.0 ja-JP」を起動します。
プロダクトコードを入力:
用意しておいたプロダクトコードを入力「次へ」をクリックします。(1枠4文字、全部で20文字)
※プロダクトコードの詳細は、P.4「4. プロダクトコード(P-CODE)所在確認」をご参照ください。
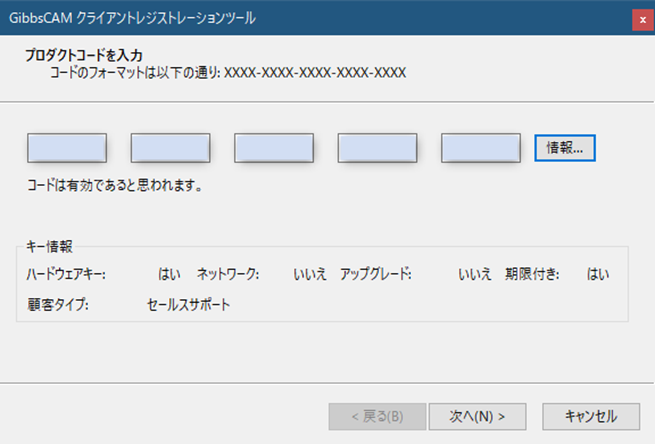
※バージョンアップインストールでは、「プロダクトコードを入力」の際、前回ライセンス認証作業時の入力されたプロダクトコードが表示される場合があります。ただし表示されたプロダクトコードについて、最新のプロダクトコードでない可能性もある為、表示されたプロダクトコードとお手元にあるプロダクトコード(P.4参照)に相違無い事を必ずご確認頂き「次へ」を実行してください。
レジストレーション情報入力:名前(御担当者名)/E-mail/会社(御社名)
/電話番号を入力し「次へ」をクリックします。(入力必須)
※E-Mailの入力について電子メールのアドレスをお持ちでない場合、弊社サポートメールアドレスを
代替入力してください。(sess@matsuura.co.jp)
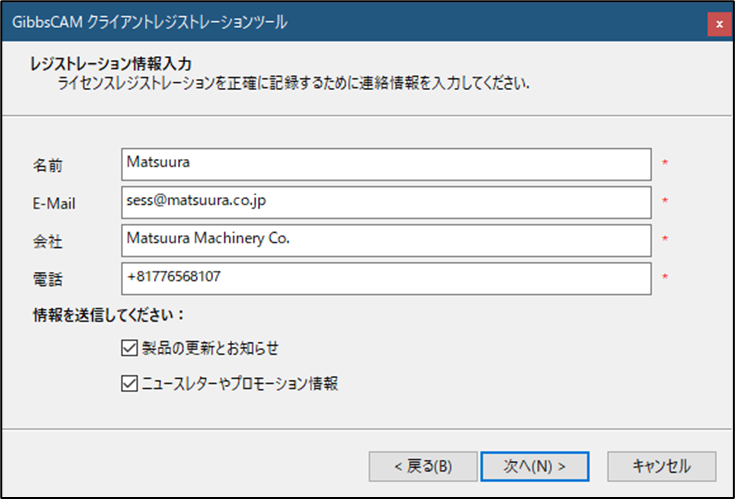
「インターネット認証が不可能」の場合、下図の様にメッセージが表示されますが、一旦「完了」を
クリック、引き続き手順に沿って作業を行ってください。
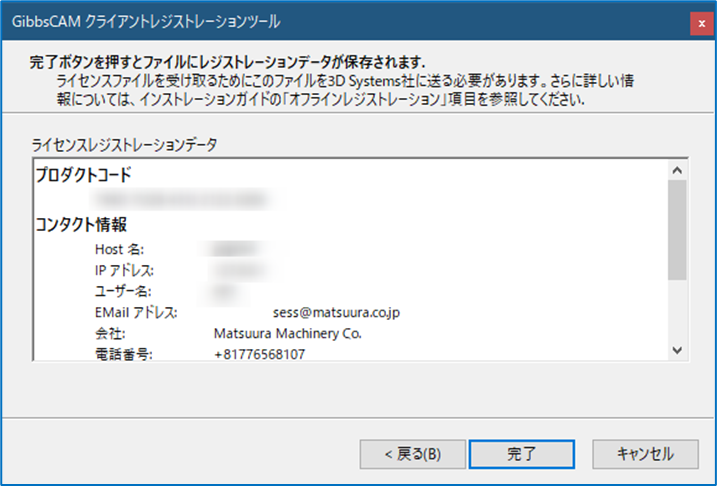
認証情報ファイルの保存:
発送用のライセンスファイル保存場所を指示して「保存」をクリックします。
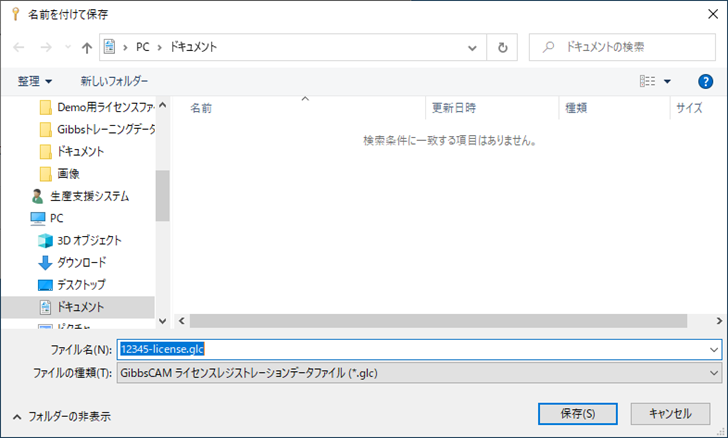
認証情報ファイルの送信:
保存した認証情報ファイルをメール貼付・記録媒体(USB・CD等)に保存し郵送にてマツウラまで発送願います。(下記連絡先をご参照ください)
ご連絡先について
ご不明な点やご相談などありましたら下記までご連絡願います。
株式会社 松浦機械製作所
営業本部 生産支援システム
〒910-8530 福井県福井市東森田4丁目201番地
TEL: 0776-56-8107/FAX: 0776-56-8153 E-Mail: sess@matsuura.co.jp
ここで一旦インストール作業を中断します。画面はすべて閉じて下さい。
後日、ライセンスファイルが御社へ送付されるまでお待ち下さい。
(ライセンス認証完了までに数日間を要します)
以降、ライセンスファイルがお手元に届いてからの作業となります。
ライセンスファイル受信:
ライセンスファイルが電子メールまたは記録媒体でお客様へ送付されますので次貢の「ライセンスファイルによるライセンス認証:」へお進みください。
ライセンスファイルによるライセンス認証:
GibbsCAMを起動後、続けてGibbsCAMライセンスインストールが起動しますので、「このコンピューターにあるライセンスファイルをブラウズしてください…」をクリックします。
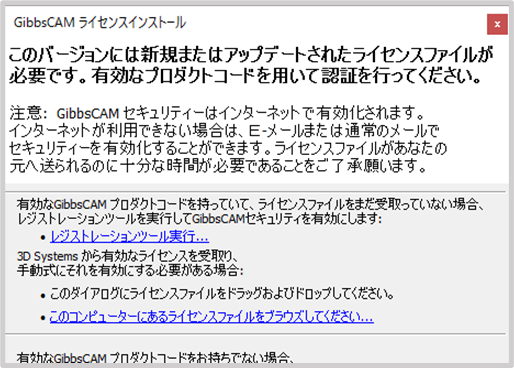
ファイル選択画面で受け取ったライセンスファイルの保存場所を開き、ライセンスファイルを選択して
「開く」をクリックします。
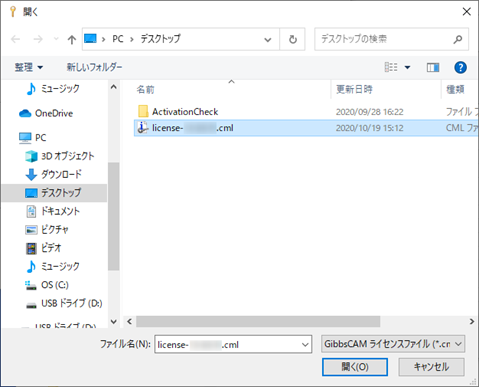
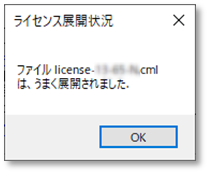
ライセンス認証が成功し、ライセンスファイルが登録されると右図メッセージが表示されます。
「OK」をクリック後GibbsCAMが起動します。
Q
出力するNCプログラムの拡張子を変更したいVer 13
A
NCプログラムの拡張子を変更するには、画面上部メニューの「ファイル」「選択項目」の「インポート/エクスポート」から「ファイルの拡張子」のNCプログラムを変更する必要があります。入力ボックスに任意の拡張子を入力ください。
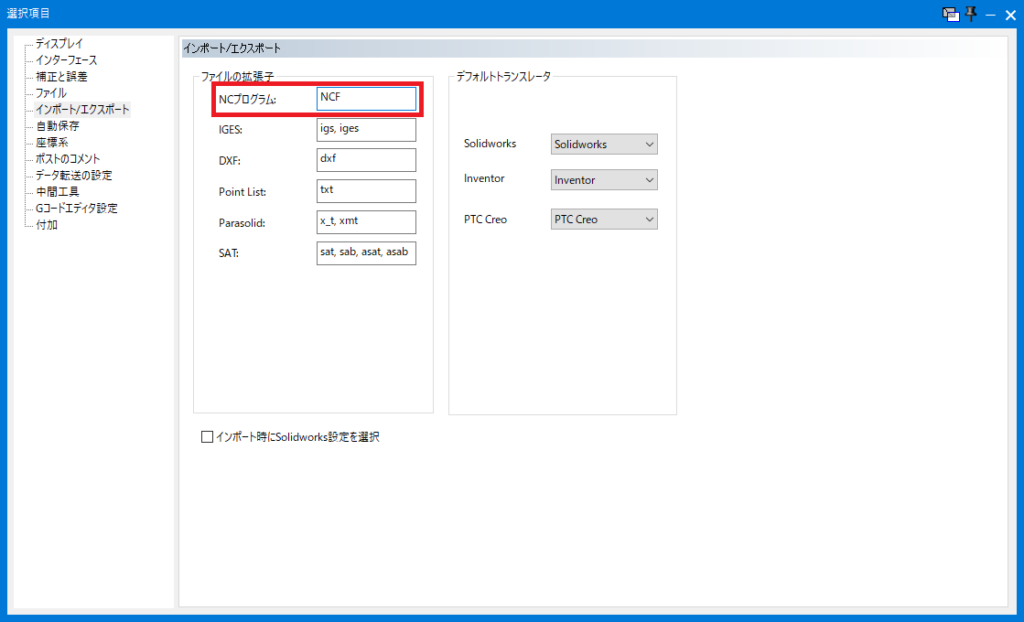
Q
おおよその加工時間を調べる方法は?Ver 13
A
画面上部の メニューパレットの「オペレーションマネージャー」をクリックで選択します。
Opマネージャーウィンドウが開くので、ウィンドウ上部のボタンをクリックすると、TPミリ(加工長)と加工時間が表示されます。この表示はオペレーションを増やしたり、ファイルを開きなおすたびに(不明)となるため、再度ボタンを押す必要があります。
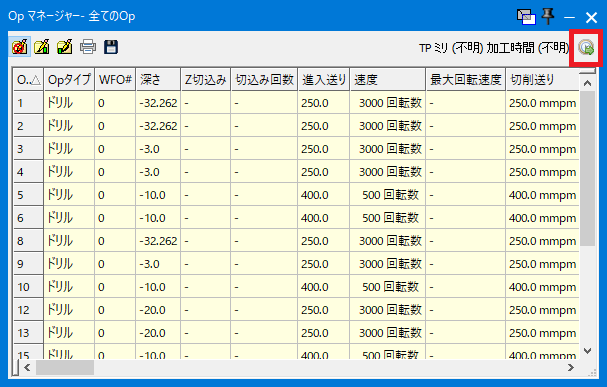
Q
ポストプロセス後にメモ帳が開かない。Ver 13
A
画面上部のメニュー、「ファイル」「選択項目」の「ポストエディター設定」から「カスタムエディター使用」に切替えてください。メモ帳で表示したいときは、プログラム名をNotepad.exeにします。任意のエディタを開きたい場合は、起動するエディタソフトの実行ファイルを指示します。
設定してもうまくいかない場合には、「詳細設定」にチェックを入れ、「コマンドラインオプション」に「”%s”」と入力ください。
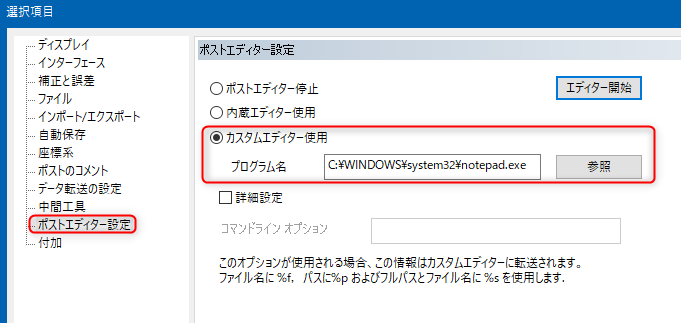
Q
GibbsCAMWireEDMのOCXファイルエラーについてVer 13
A
一部のGibbsCAM WEDMの起動後、画面に以下のエラーメッセージが表示されWEDMが正常に使用出来ない場合があります。

このエラーは、WEDMが使用するwindowsコントロールファイルの1つが、正しくインストールされていない場合に発生します。
ご使用頂いたGibbsCAMインストールプログラムの実行時、上記の処理が正常に完了しなかった場合、この問題が発生します。
この問題を解決するには2つの方法があります。
オプション1:再インストール
下記手順にて、GibbsCAMをアンインストールします。
システムからGibbsを完全に削除して再インストールする手順
※再インストールには、対象PCの管理者権限が必要です。
オプション2:手動登録
① リンク先のファイル(RegisterEDM.fix)をダウンロードします。
② PCの管理者権限(Adminatrator)としてコマンドプロンプトを起動します。
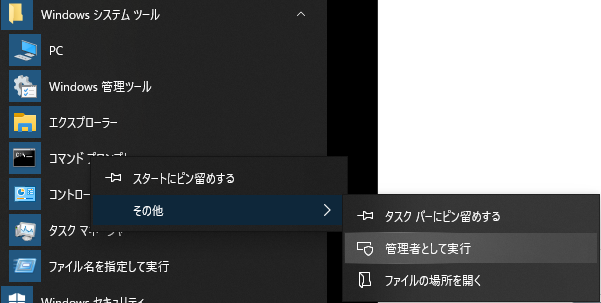
③ カレントディレクトリを”C:\Program Files\3D Systems\GibbsCAM\[GibbsCAM Version]\PlugIns\EDM”に移動します。
④ RegisterEDM.fixファイルをこの(③)フォルダにコピーします。
⑤ ファイル名をRegisterEDM.batに変更します。
⑥ コマンドプロンプトで “RegisterEDM “と入力して、バットファイルを実行します。
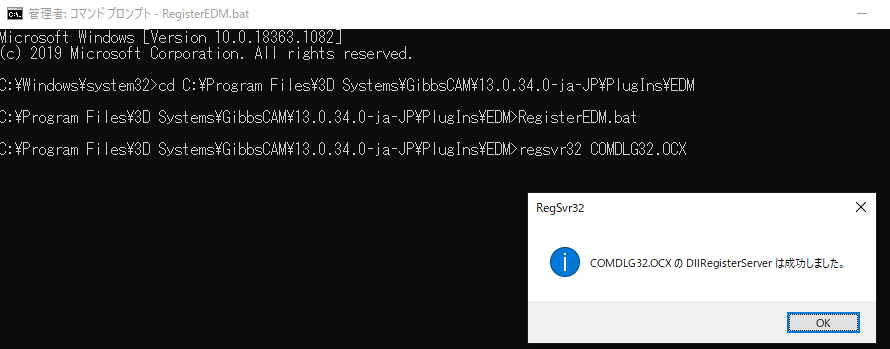
⑦ プログラム実行完了まで、「OK」クリックを繰り返して下さい。
以上で「手動登録」は完了です。
Q
GibbsCAMでファイルを開こうとしても、Part Previewが動作しないのはなぜでしょうか?Ver 13
A
この問題は、コントロールパネル > プログラム > プログラムと機能でインストールを修復することで解決できます。 GibbsCAMを右クリックし、変更を選択してください。
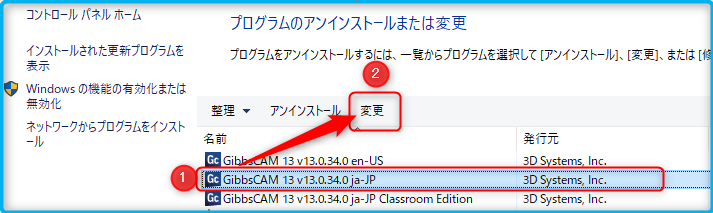
修正を選択し「次へ」をクリックします。
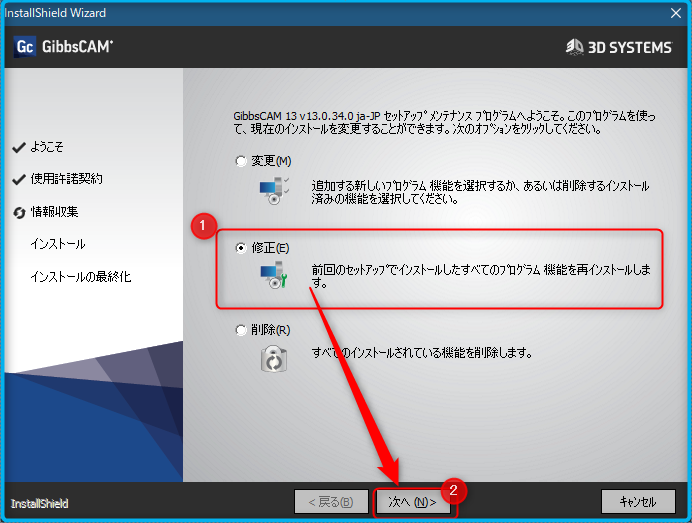
セットアップファイルの保存場所確認が表示されましたら、GibbsCAMのインストールプログラム(GibbsCAM_x64_v13.*.*_ja-JP.exe)の保存されているフォルダを「参照」ボタンをクリックして表示される画面で指定を行います。次いで「OK」をクリックします。
※インストールプログラムがお手元にない場合、本サイトのダウンロードページよりダウンロード願います。
https://www.matsuura.co.jp/gibbs/download
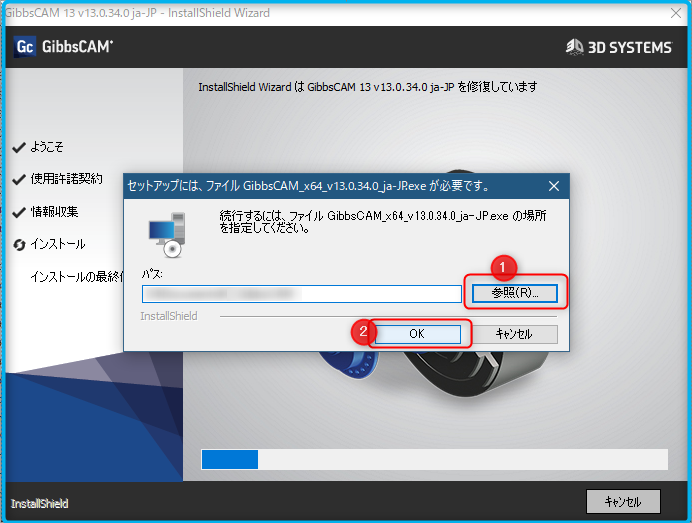
修復インストールが完了しますと、下の画面が表示されますので「完了」をクリックして終了します。
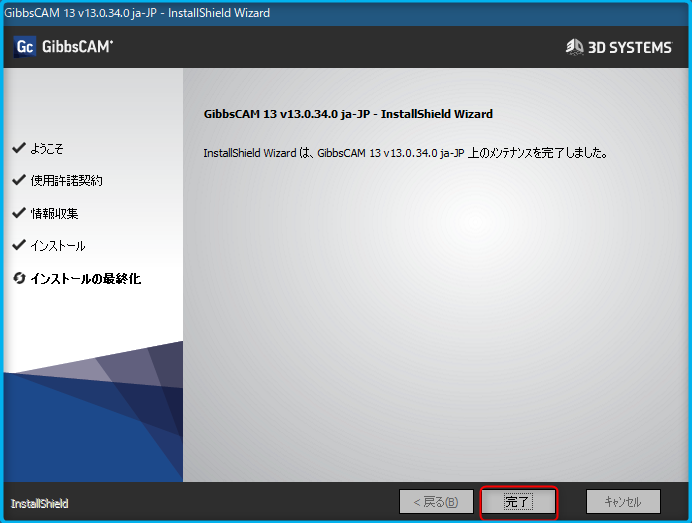
※上記方法で回復しない場合。
- GibbdCAMアンインストールを実施。
- CAMアンインストールを実施後、C:\Program Files\Common Files\GibbsCAM Shared\Extensions」の「GCFilePreviewer.dll」を削除。
- GibbsCAMインストールを実施。
以上です。

